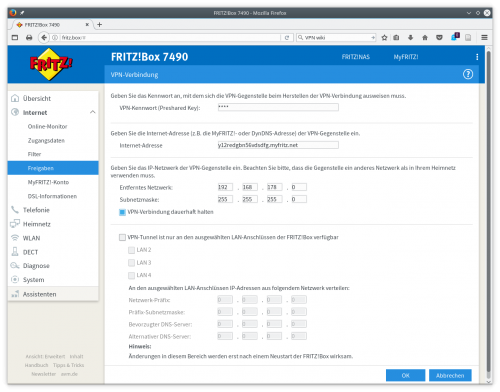Datensicherung: Unterschied zwischen den Versionen
Hedele (Diskussion | Beiträge) K (→Automatische Ausführung beim Systemstart) |
Hedele (Diskussion | Beiträge) (→Verbindung über ein Virtual Private Networt (VPN) mit der Fritz!Box) |
||
| Zeile 44: | Zeile 44: | ||
== Synchronisieren mit NAS über eine VPN-Verbindung == | == Synchronisieren mit NAS über eine VPN-Verbindung == | ||
| − | === Verbindung über ein Virtual Private | + | === Verbindung über ein Virtual Private Network (VPN) mit der Fritz!Box === |
Wenn Sie eine Fritz!Box benutzen, lässt sich mit wenig Aufwand eine sichere Datenverbindung zu einer anderen Fritz!Box in einem anderen Gebäude oder einer anderen Stadt einrichten, zu der die Daten gespiegelt werden sollen. Die Fritz!Box kümmert sich auch um die richtige Weiterleitung der jeweils wechselnden privaten IP-Adresse, wenn Sie keine feste IP eingerichtet haben (Dynamic DNS), so dass Sie keinen eigenen dynDNS-Anbieter benötigen. Melden Sie dazu, sofern noch nicht vorhanden, ein eigenes Fritz!Box-Konto an in der Box unter der Rubrik "Internet"->"MyFRITZ!Konto". | Wenn Sie eine Fritz!Box benutzen, lässt sich mit wenig Aufwand eine sichere Datenverbindung zu einer anderen Fritz!Box in einem anderen Gebäude oder einer anderen Stadt einrichten, zu der die Daten gespiegelt werden sollen. Die Fritz!Box kümmert sich auch um die richtige Weiterleitung der jeweils wechselnden privaten IP-Adresse, wenn Sie keine feste IP eingerichtet haben (Dynamic DNS), so dass Sie keinen eigenen dynDNS-Anbieter benötigen. Melden Sie dazu, sofern noch nicht vorhanden, ein eigenes Fritz!Box-Konto an in der Box unter der Rubrik "Internet"->"MyFRITZ!Konto". | ||
Sie erhalten am Ende eine eigene permanente Domain, über die das Netzwerk auch bei wechselnder IP immer von außen adressiert werden kann, z.B. | Sie erhalten am Ende eine eigene permanente Domain, über die das Netzwerk auch bei wechselnder IP immer von außen adressiert werden kann, z.B. | ||
| Zeile 50: | Zeile 50: | ||
In gleicher Weise verfahren Sie bei der entfernten Fritz!Box. Nun können Sie auch die entfernte Fritz!Box von außen über die angegebene Domain mit dem Browser steuern. Richten Sie auf diesem Weg in beiden Boxen die VPN-Verbindung ein, indem Sie unter der Rubrik "Internet"->"Freigaben"->"VPN" den Button "VPN-Berbindung hinzufügen" anklicken und auf der folgenden Einstellungsseite das jeweils entfernte Netzwerk mit der soeben erzeugten Domain, z.B. "y12redgbn56vdsdfg.myfritz.net", eintragen. Mit "Entferntes Netzwerk" in der nächsten Zeile ist dann nicht mehr die wechselnde IP gemeint, unter der die Box jeweils vom Telefonanbieter im Internet bekannt gemacht wird, sondern die eigene Heimnetz-IP, die Sie intern vergeben haben, meist aus dem Nummernbereich "192.168.X.X". | In gleicher Weise verfahren Sie bei der entfernten Fritz!Box. Nun können Sie auch die entfernte Fritz!Box von außen über die angegebene Domain mit dem Browser steuern. Richten Sie auf diesem Weg in beiden Boxen die VPN-Verbindung ein, indem Sie unter der Rubrik "Internet"->"Freigaben"->"VPN" den Button "VPN-Berbindung hinzufügen" anklicken und auf der folgenden Einstellungsseite das jeweils entfernte Netzwerk mit der soeben erzeugten Domain, z.B. "y12redgbn56vdsdfg.myfritz.net", eintragen. Mit "Entferntes Netzwerk" in der nächsten Zeile ist dann nicht mehr die wechselnde IP gemeint, unter der die Box jeweils vom Telefonanbieter im Internet bekannt gemacht wird, sondern die eigene Heimnetz-IP, die Sie intern vergeben haben, meist aus dem Nummernbereich "192.168.X.X". | ||
{{Info| Systembedingt muss das entfernte Netzwerk eine andere IP-Nummer haben als das eigene. Wenn beide Boxen noch mit der unveränderten Standard-IP der Auslieferung arbeiten, müssen Sie also zumindest eine der beiden IP-Adresse unter "Heimnetz"->"Netzwerk"->Netzwerkeinstellungen" mit dem Button "IPv4-Adressen" ändern.}} | {{Info| Systembedingt muss das entfernte Netzwerk eine andere IP-Nummer haben als das eigene. Wenn beide Boxen noch mit der unveränderten Standard-IP der Auslieferung arbeiten, müssen Sie also zumindest eine der beiden IP-Adresse unter "Heimnetz"->"Netzwerk"->Netzwerkeinstellungen" mit dem Button "IPv4-Adressen" ändern.}} | ||
| + | [[Datei:Fritzbox_vpn.png|500px|left|Einstellungen für das VPN auf der Fritz!Box]] | ||
| + | <br clear=all> | ||
{{Warnung|Achten Sie bei der Eintragung der entfernten IP darauf, im vierten Feld lediglich die "0" als Identifikation für das gesamte Netzwerk einzutragen und nicht etwa die "1" für die Fritz!Box oder gar die Endung für die NAS, denn zu diesen Endgeräten kann keine VPN-Verbindung hergestellt werden.}} | {{Warnung|Achten Sie bei der Eintragung der entfernten IP darauf, im vierten Feld lediglich die "0" als Identifikation für das gesamte Netzwerk einzutragen und nicht etwa die "1" für die Fritz!Box oder gar die Endung für die NAS, denn zu diesen Endgeräten kann keine VPN-Verbindung hergestellt werden.}} | ||
Die richtige Maskenbezeichnung in der Folgezeile lautet dann "255.255.255.0". | Die richtige Maskenbezeichnung in der Folgezeile lautet dann "255.255.255.0". | ||
Version vom 29. April 2018, 18:31 Uhr
Inhaltsverzeichnis
Einführung
Linux-System bieten eine Vielzahl von Backup-Möglichkeiten, von denen drei hier vorgestellt werden sollen.
Upload auf einen Server per LFTP
Installieren Sie das Paket 'lftp' mit
und tragen Sie in der Datei /etc/lftp.conf nach:
set ssl:verify-certificate no set net:connection-limit 4
Für die Übertragung ohne Trash-File und ohne EGVP erstellen Sie dann im bin-Verzeichnis mit einem Texteditor wie z.B. 'kate' das folgende Shellprogramm mit Namen 'lawsuitsync':
#!/bin/bash # echo -e "Wir spiegeln \e[5m;1mLawsuit \e[25mNormal auf MEINSERVER.de" kstart --window "lftp" --desktop 2 xterm -geometry 100x10 -e lftp -f " open MEINSERVER.de user USERNAME PASSWORT lcd /home/BENUTZER/lawsuit/ mirror --reverse --delete --verbose --exclude '^\..*' --exclude 'egvp/' /home/BENUTZER/lawsuit/ html/lawsuit/ bye;"
Machen Sie die Datei ausführbar mit
Um den Abgleich bereits nach dem Hochfahren des Rechners automatisch auszuführen, verschieben Sie 'lawsuitsync' anschließend in das Autostart-Verzeichnis
Synchronisieren mit NAS über eine VPN-Verbindung
Verbindung über ein Virtual Private Network (VPN) mit der Fritz!Box
Wenn Sie eine Fritz!Box benutzen, lässt sich mit wenig Aufwand eine sichere Datenverbindung zu einer anderen Fritz!Box in einem anderen Gebäude oder einer anderen Stadt einrichten, zu der die Daten gespiegelt werden sollen. Die Fritz!Box kümmert sich auch um die richtige Weiterleitung der jeweils wechselnden privaten IP-Adresse, wenn Sie keine feste IP eingerichtet haben (Dynamic DNS), so dass Sie keinen eigenen dynDNS-Anbieter benötigen. Melden Sie dazu, sofern noch nicht vorhanden, ein eigenes Fritz!Box-Konto an in der Box unter der Rubrik "Internet"->"MyFRITZ!Konto". Sie erhalten am Ende eine eigene permanente Domain, über die das Netzwerk auch bei wechselnder IP immer von außen adressiert werden kann, z.B.
https://y12redgbn56vdsdfg.myfritz.net
In gleicher Weise verfahren Sie bei der entfernten Fritz!Box. Nun können Sie auch die entfernte Fritz!Box von außen über die angegebene Domain mit dem Browser steuern. Richten Sie auf diesem Weg in beiden Boxen die VPN-Verbindung ein, indem Sie unter der Rubrik "Internet"->"Freigaben"->"VPN" den Button "VPN-Berbindung hinzufügen" anklicken und auf der folgenden Einstellungsseite das jeweils entfernte Netzwerk mit der soeben erzeugten Domain, z.B. "y12redgbn56vdsdfg.myfritz.net", eintragen. Mit "Entferntes Netzwerk" in der nächsten Zeile ist dann nicht mehr die wechselnde IP gemeint, unter der die Box jeweils vom Telefonanbieter im Internet bekannt gemacht wird, sondern die eigene Heimnetz-IP, die Sie intern vergeben haben, meist aus dem Nummernbereich "192.168.X.X".
Systembedingt muss das entfernte Netzwerk eine andere IP-Nummer haben als das eigene. Wenn beide Boxen noch mit der unveränderten Standard-IP der Auslieferung arbeiten, müssen Sie also zumindest eine der beiden IP-Adresse unter "Heimnetz"->"Netzwerk"->Netzwerkeinstellungen" mit dem Button "IPv4-Adressen" ändern.
Achten Sie bei der Eintragung der entfernten IP darauf, im vierten Feld lediglich die "0" als Identifikation für das gesamte Netzwerk einzutragen und nicht etwa die "1" für die Fritz!Box oder gar die Endung für die NAS, denn zu diesen Endgeräten kann keine VPN-Verbindung hergestellt werden.
Die richtige Maskenbezeichnung in der Folgezeile lautet dann "255.255.255.0". Wenn die Verbindung korrekt hergestellt wurde, erscheint unter "Internet"->"Freigaben"->"VPN" anschließend die entfernte myFritz!Box-Domain, dann deren aufgeschlüsselte IP-Adresse im Internet (z.B 89.245.99.17), hernach die eigene lokale interne IP (z.B. 192.168.10.0/24) und die entfernte interne IP (z.B. 192.168.178.0/24). Außerdem sollte die Status-Lampe nun grün leuchten.
Ersteinrichtung
Fortschrittlicher als das Überprüfen und Kopieren des gesamten Dateienbestandes ist es, selektiv nur die geänderten Daten zu übertragen, insbesondere bei der Datensicherung auf einem Network Attached Storage (NAS). Hierfür bietet sich, sofern man den vollen Zugriff auf den Dateiordner hat, das Programm rsync an:
> rsync -a /home/BENUTZER/Documents/ /home/BENUTZER/Server/
Automatische Ausführung beim Systemstart
Um den NAS automatisch beim Booten einzubinden, ergänzen Sie folgende Zeile in der Datei /etc/fstab:
192.168.178.100:volume1/Documents /home/BENUTZER/Server nfs defaults 0 0
Die IP-Adresse "192.168.178.100" ist in diesem Fall jene der NAS, oder bei Verbindung über VPN, jene der NAS im entfernten Netzwerk.
Nun können beide Verzeichnisse automatisch per Shellskript
#!/bin/bash
# echo -e "Wir spiegeln \e[5m;1mDocuments \e[25mNormal auf die Synology"
rsync -auvPz ~/Documents/ ~/Server/
synchronisiert werden, indem die so erzeugte Datei, z.B. mit Namen mysync mit
ausführbar gemacht und anschließend in das lokale Unterverzeichnis .config/autostart verschoben wird: