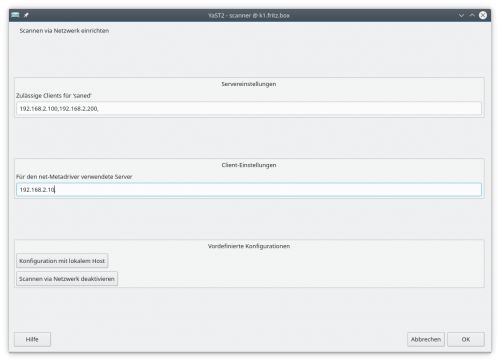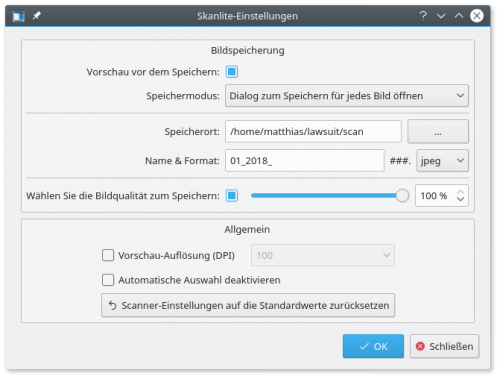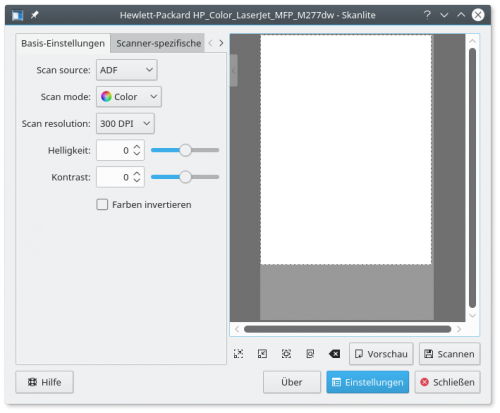Scanner einrichten: Unterschied zwischen den Versionen
(→Benachrichtigungen abschalten) |
(→Texterkennung anfügen) |
||
| (49 dazwischenliegende Versionen von 10 Benutzern werden nicht angezeigt) | |||
| Zeile 18: | Zeile 18: | ||
---- | ---- | ||
| + | |||
| + | == Benötigte RPM-Pakete == | ||
| + | {{Shell|> sudo zypper in skanlite xsane hplip hplip-sanesane-backends sane-backends-autoconfig yast2-scanner iscan-free kdegraphics3-scan simple-scan unpaper ksaneplugin libksane libksane0 ImageMagick}} | ||
==Firewall freigeben== | ==Firewall freigeben== | ||
| + | Die Firewall muss das Scannen via Netzwerk ermöglichen. Geben Sie dazu in einem Terminal-Programm ein: | ||
| + | {{shell|# firewall-cmd --zone internal --permanent --add-service=sane<br> firewall-cmd --zone internal --permanent --add-port=6566/udp<br> firewall-cmd --reload}} | ||
| + | |||
| + | ==Scannen über das Netzwerk== | ||
| + | Tragen Sie unter ''yast2 > Scanner > Andere > Scannen via Netzwerk'' unter ''Zulässigen Clients'' die IP-Adressen der Drucker mit einem Komma getrennt ein, auf die von Skanlite zugegriffen werden soll. Unter ''net-Metadriver'' können sie die IP-Adresse des Hauptrechners einsetzen. Lassen Sie sich von der Fehlermeldung <tt>Failed to reload saned.socket: Job type reload is not applicable for unit saned.socket.See system logs and 'systemctl status saned.socket' for details.Failed to reload saned.socket</tt> nicht beeindrucken, es handelt sich um einen überholten Befehl, der die Einrichtung selbst nicht hindert. | ||
| + | [[Datei:Scannen_netzwerk.png|500px|left|Scannen via Netzwerk mit festen IP-Adressen]] | ||
| + | <br clear=all> | ||
| − | + | Wenn Sie einen HP-Scanner verwenden, muss zudem zwingend ''Andere > hp-setup durchführen'' durchlaufen werden. | |
| − | |||
==Scannereinstellungen== | ==Scannereinstellungen== | ||
| − | |||
Klicken Sie in der Anwendung ''Skanlite'' auf den Button '''Einstellungen''' und geben Sie den Pfad zum Scanner-Ordner mit | Klicken Sie in der Anwendung ''Skanlite'' auf den Button '''Einstellungen''' und geben Sie den Pfad zum Scanner-Ordner mit | ||
/home/BENUTZER/lawsuit/scan | /home/BENUTZER/lawsuit/scan | ||
| Zeile 35: | Zeile 43: | ||
[[Datei:Skanlite_seiteneinstellung.png|500px|left|Einzeleinstellungen für eine optimalen Bildaufnahme unter Skanlite]] | [[Datei:Skanlite_seiteneinstellung.png|500px|left|Einzeleinstellungen für eine optimalen Bildaufnahme unter Skanlite]] | ||
<br clear=all> | <br clear=all> | ||
| + | |||
| + | |||
| + | ==Texterkennung anfügen== | ||
| + | Laut [https://www.gesetze-im-internet.de/zpo/__130a.html § 130a Abs. 2 ZPO], ggf. iVm. [https://www.gesetze-im-internet.de/famfg/__14.html § 14 FamFG], [https://www.gesetze-im-internet.de/arbgg/__46.html § 46c Abs. 2 S. 2 ArbGG], [https://www.gesetze-im-internet.de/vwgo/__55a.html § 55a VwGO], jeweils iVm. [https://www.gesetze-im-internet.de/ervv/__2.html § 2 Abs. 1] Elektronischer-Rechtsverkehr-Verordnung ([https://www.gesetze-im-internet.de/ervv/ERVV ERVV]) ist das elektronische Dokument "soweit technisch möglich" in durchsuchbarer Form im Format PDF zu übermitteln. | ||
| + | Dies kann mithilfe der Erweiterung ''PDFsandwich'' umgesetzt werden, die nicht im offiziellen Softwarepaket erhalten ist, jedoch von ''Lawsuit'' für den Posteingang und den Dokumentenscan vorausgesetzt wird. Sie lässt sich über | ||
| + | https://software.opensuse.org/package/pdfsandwich?locale=de | ||
| + | herunterladen und installieren. | ||
| + | |||
| + | Sollte das Paket für die aktuelle Version nicht vorhanden sein, lässt sich alternativ ein Tarball herunterladen und ins <tt>bin</tt>-Verzeichnis verschieben. | ||
| + | https://sourceforge.net/projects/pdfsandwich/files/latest/download | ||
| + | {{shell|> mv ~/Downloads/pdfsandwich*tar.bz2 ~/bin<br> cd ~/bin}} | ||
| + | Es wird zusätzlich das Paket ''ocaml-oasis'' benötigt, das wie folgt geladen wird, bevor der Tarball entpackt und installiert wird: | ||
| + | {{shell|> sudo zypper in ocaml-oasis<br> tar xjf pdfsandwich*.tar.bz2 && rm pdfsandwich*.tar.bz2<br> rename pdfsandwich* pdfsandwich pdfsandwich*<br> cd pdfsandwich<br> ./configure<br> make<br> sudo make install}} | ||
==Indizierungsroutine ergänzen== | ==Indizierungsroutine ergänzen== | ||
| − | Erstellen Sie unter <tt>~/. | + | Erstellen Sie unter <tt>~/.config/GIMP/2.10/scripts</tt> die folgende Datei namens <b>batch-generate-optimum-palette.scm</b> |
| − | (define (batch-generate-optimum-palette | + | ; The GIMP -- an image manipulation program <br>; <br>; Version 0.2 <br>; <br>; Copy to ~/.config/GIMP/2.10/scripts/ <br>; <br>; This is the batch version - run it with <br>; gimp -i -b '(batch-generate-optimum-palette "*.png" 0 0 256 TRUE TRUE "")' -b '(gimp-quit 0)' <br> <br>(define (batch-generate-optimum-palette <br> inPattern <br> inDitherType <br> inPaletteType <br> inNumCols <br> inAlphaDither <br> inRemoveUnused <br> inPalette <br> ) <br> <br> (let* ((theFilelist (cadr (file-glob inPattern 1)))) <br> (while (not (null? theFilelist)) <br> (gimp-message (car theFilelist) ) <br> (let* ((theFilename (car theFilelist)) <br> <br> (theImage (car (gimp-file-load RUN-NONINTERACTIVE theFilename theFilename))) <br> (theDrawable (car (gimp-image-get-active-layer theImage))) <br> ) <br> <br> <br> <br> (if (= FALSE (car (gimp-drawable-is-indexed theDrawable))) <br> (gimp-image-convert-indexed theImage inDitherType inPaletteType inNumCols inAlphaDither inRemoveUnused inPalette) <br> ) <br> <br> <br> (set! theDrawable (car (gimp-image-get-active-layer theImage))) <br> (gimp-file-save RUN-NONINTERACTIVE theImage theDrawable theFilename theFilename) <br> (gimp-image-delete theImage) <br> ) <br> (set! theFilelist (cdr theFilelist)) <br> ) <br> ) <br> ) <br> |
| − | + | Richten Sie nun einen Icon ein mit folgendem eingebettenen Befehl | |
| + | {{shell| cd ~/lawsuit/scan && gimp -i -b '(batch-generate-optimum-palette "*.png" 0 0 256 TRUE TRUE "")' -b '(gimp-quit 0)'}} | ||
| + | |||
| + | Dies kann z.B. so aussehen: | ||
| + | [Desktop Entry] <br>Comment[de_DE]= <br>Comment= <br>Exec=cd lawsuit/scan && gimp -i -b '(batch-generate-optimum-palette "*.png" 0 0 256 TRUE TRUE "")' -b '(gimp-quit 0)' <br>GenericName[de_DE]=Indizieren <br>GenericName=Indexed Mode <br>Icon=albumfolder-properties <br>MimeType= <br>Name[de_DE]=Indizieren <br>Name=Indexed Mode <br>Path=$HOME/lawsuit/scan <br>StartupNotify=true <br>Terminal=false <br>TerminalOptions= <br>Type=Application <br>X-DBUS-ServiceName= <br>X-DBUS-StartupType= <br>X-KDE-SubstituteUID=false <br>X-KDE-Username= <br> | ||
==Benachrichtigungen abschalten== | ==Benachrichtigungen abschalten== | ||
Zum Abschalten der enervierenden und ständigen Popup-Meldungen öffnen Sie die verantwortliche Qt-Meta-Object-Datei | Zum Abschalten der enervierenden und ständigen Popup-Meldungen öffnen Sie die verantwortliche Qt-Meta-Object-Datei | ||
| − | {{shell|> sudo kate /usr/share/plasma/plasmoids/org.kde.plasma.notifications/contents/ui/ | + | {{shell|> sudo kate /usr/share/plasma/plasmoids/org.kde.plasma.notifications/contents/ui/NotificationPopup.qml}} |
| − | und kommentieren dort die Zeile | + | und kommentieren dort wie folgt die Zeile |
| − | + | property int defaultTimeout: 5000 | |
| − | + | property int defaultTimeout: 0 | |
| − | {{shell|> kquitapp5 plasmashell && plasmashell}} | + | Hernach muss die Systemleiste neu gestartet werden: |
| + | {{shell|> kquitapp5 plasmashell && kstart5 plasmashell}} | ||
| + | |||
| + | ==PDF-Viewer== | ||
| + | Die Standardeinstellung des Sytems für PDF ist ''Okular''. In manchen Fällen, inbesondere für Formulare, empfiehlt sich weiterhin ein Vergleich mit dem ''Acrobat Reader'' für Linux, der unter [https://software.opensuse.org/package/acroread hier] heruntergeladen werden kann, u.U. muss dafür noch das Paket "glibc-locale" für die Abhängigkeit von "ISO8859-1.so" nachinstalliert werden. Die bessere Alternative, insbesondere für verschlüsselte Dateien wie Kontoauszüge, ist jedoch mittlerweile ''qpdf'', dessen Reader mit | ||
| + | {{shell|> sudo zypper in qpdf qpdfview qpdfview-lang}} | ||
| + | installiert werden kann. | ||
==Externe Links== | ==Externe Links== | ||
Aktuelle Version vom 29. Oktober 2022, 12:12 Uhr
Inhaltsverzeichnis
Einführung[Bearbeiten]
Die Einstellungen für den Scanner müssen angepasst werden, damit die Postfachroutine von Lawsuit die eingescannten Bilder finden und verarbeiten kann.
Benötigte RPM-Pakete[Bearbeiten]
Firewall freigeben[Bearbeiten]
Die Firewall muss das Scannen via Netzwerk ermöglichen. Geben Sie dazu in einem Terminal-Programm ein:
firewall-cmd --zone internal --permanent --add-port=6566/udp
firewall-cmd --reload
Scannen über das Netzwerk[Bearbeiten]
Tragen Sie unter yast2 > Scanner > Andere > Scannen via Netzwerk unter Zulässigen Clients die IP-Adressen der Drucker mit einem Komma getrennt ein, auf die von Skanlite zugegriffen werden soll. Unter net-Metadriver können sie die IP-Adresse des Hauptrechners einsetzen. Lassen Sie sich von der Fehlermeldung Failed to reload saned.socket: Job type reload is not applicable for unit saned.socket.See system logs and 'systemctl status saned.socket' for details.Failed to reload saned.socket nicht beeindrucken, es handelt sich um einen überholten Befehl, der die Einrichtung selbst nicht hindert.
Wenn Sie einen HP-Scanner verwenden, muss zudem zwingend Andere > hp-setup durchführen durchlaufen werden.
Scannereinstellungen[Bearbeiten]
Klicken Sie in der Anwendung Skanlite auf den Button Einstellungen und geben Sie den Pfad zum Scanner-Ordner mit
/home/BENUTZER/lawsuit/scan
an. Ändern Sie den Dateinamensvorschlag in "01_2018_" ### und setzen Sie die Bildqualität auf 100% herauf.
Auf der Hauptseite wählen Sie eine Bildauflösung von "300dpi", die noch eine dokumentengetreue Wiedergabe ermöglicht, und schalten mit "ADF" - sofern vorhanden - den automatischen Einlageneinzug ein. Die Seitenränder müssen von Hand - wie in der grafischen Darstellung zu sehen - angepasst werden, damit sie in etwa einer DinA4-Seite entsprechen. Diese Einstellung können Sie für den gesamten Seitendurchlauf beibehalten.
Texterkennung anfügen[Bearbeiten]
Laut § 130a Abs. 2 ZPO, ggf. iVm. § 14 FamFG, § 46c Abs. 2 S. 2 ArbGG, § 55a VwGO, jeweils iVm. § 2 Abs. 1 Elektronischer-Rechtsverkehr-Verordnung (ERVV) ist das elektronische Dokument "soweit technisch möglich" in durchsuchbarer Form im Format PDF zu übermitteln. Dies kann mithilfe der Erweiterung PDFsandwich umgesetzt werden, die nicht im offiziellen Softwarepaket erhalten ist, jedoch von Lawsuit für den Posteingang und den Dokumentenscan vorausgesetzt wird. Sie lässt sich über
https://software.opensuse.org/package/pdfsandwich?locale=de
herunterladen und installieren.
Sollte das Paket für die aktuelle Version nicht vorhanden sein, lässt sich alternativ ein Tarball herunterladen und ins bin-Verzeichnis verschieben.
https://sourceforge.net/projects/pdfsandwich/files/latest/download
cd ~/bin
Es wird zusätzlich das Paket ocaml-oasis benötigt, das wie folgt geladen wird, bevor der Tarball entpackt und installiert wird:
tar xjf pdfsandwich*.tar.bz2 && rm pdfsandwich*.tar.bz2
rename pdfsandwich* pdfsandwich pdfsandwich*
cd pdfsandwich
./configure
make
sudo make install
Indizierungsroutine ergänzen[Bearbeiten]
Erstellen Sie unter ~/.config/GIMP/2.10/scripts die folgende Datei namens batch-generate-optimum-palette.scm
; The GIMP -- an image manipulation program
;
; Version 0.2
;
; Copy to ~/.config/GIMP/2.10/scripts/
;
; This is the batch version - run it with
; gimp -i -b '(batch-generate-optimum-palette "*.png" 0 0 256 TRUE TRUE "")' -b '(gimp-quit 0)'
(define (batch-generate-optimum-palette
inPattern
inDitherType
inPaletteType
inNumCols
inAlphaDither
inRemoveUnused
inPalette
)
(let* ((theFilelist (cadr (file-glob inPattern 1))))
(while (not (null? theFilelist))
(gimp-message (car theFilelist) )
(let* ((theFilename (car theFilelist))
(theImage (car (gimp-file-load RUN-NONINTERACTIVE theFilename theFilename)))
(theDrawable (car (gimp-image-get-active-layer theImage)))
)
(if (= FALSE (car (gimp-drawable-is-indexed theDrawable)))
(gimp-image-convert-indexed theImage inDitherType inPaletteType inNumCols inAlphaDither inRemoveUnused inPalette)
)
(set! theDrawable (car (gimp-image-get-active-layer theImage)))
(gimp-file-save RUN-NONINTERACTIVE theImage theDrawable theFilename theFilename)
(gimp-image-delete theImage)
)
(set! theFilelist (cdr theFilelist))
)
)
)
Richten Sie nun einen Icon ein mit folgendem eingebettenen Befehl
Dies kann z.B. so aussehen:
[Desktop Entry]
Comment[de_DE]=
Comment=
Exec=cd lawsuit/scan && gimp -i -b '(batch-generate-optimum-palette "*.png" 0 0 256 TRUE TRUE "")' -b '(gimp-quit 0)'
GenericName[de_DE]=Indizieren
GenericName=Indexed Mode
Icon=albumfolder-properties
MimeType=
Name[de_DE]=Indizieren
Name=Indexed Mode
Path=$HOME/lawsuit/scan
StartupNotify=true
Terminal=false
TerminalOptions=
Type=Application
X-DBUS-ServiceName=
X-DBUS-StartupType=
X-KDE-SubstituteUID=false
X-KDE-Username=
Benachrichtigungen abschalten[Bearbeiten]
Zum Abschalten der enervierenden und ständigen Popup-Meldungen öffnen Sie die verantwortliche Qt-Meta-Object-Datei
und kommentieren dort wie folgt die Zeile
property int defaultTimeout: 5000 property int defaultTimeout: 0
Hernach muss die Systemleiste neu gestartet werden:
PDF-Viewer[Bearbeiten]
Die Standardeinstellung des Sytems für PDF ist Okular. In manchen Fällen, inbesondere für Formulare, empfiehlt sich weiterhin ein Vergleich mit dem Acrobat Reader für Linux, der unter hier heruntergeladen werden kann, u.U. muss dafür noch das Paket "glibc-locale" für die Abhängigkeit von "ISO8859-1.so" nachinstalliert werden. Die bessere Alternative, insbesondere für verschlüsselte Dateien wie Kontoauszüge, ist jedoch mittlerweile qpdf, dessen Reader mit
installiert werden kann.