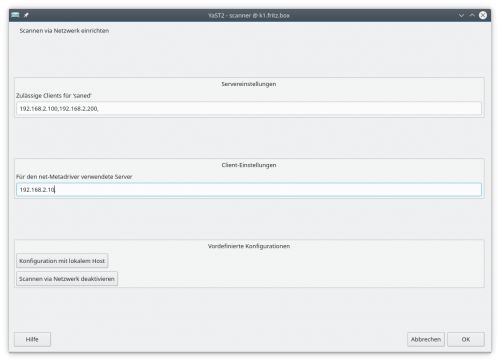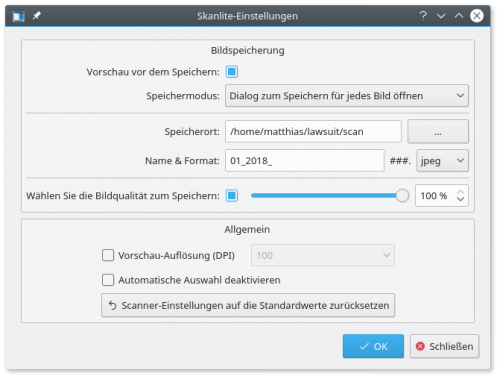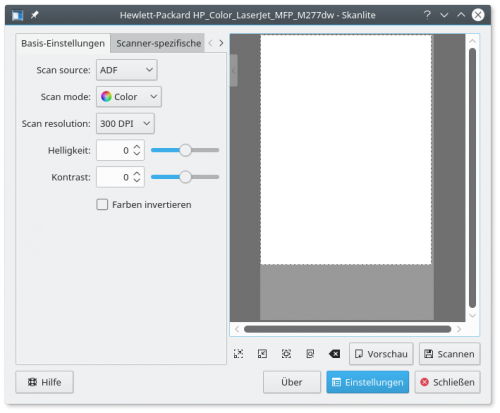Scanner einrichten: Unterschied zwischen den Versionen
(→Scannen über das Netzwerk) |
Hedele (Diskussion | Beiträge) (→Scannen über das Netzwerk) |
||
| Zeile 28: | Zeile 28: | ||
==Scannen über das Netzwerk== | ==Scannen über das Netzwerk== | ||
Tragen Sie unter ''yast2 > Scanner > Andere > Scannen via Netzwerk'' unter ''Zulässigen Clients'' die IP-Adressen der Drucker mit einem Komma getrennt ein, auf die von Skanlite zugegriffen werden soll. Unter ''net-Metadriver'' können sie die IP-Adresse des Hauptrechners einsetzen. Lassen Sie sich von der Fehlermeldung <tt>Failed to reload saned.socket: Job type reload is not applicable for unit saned.socket.See system logs and 'systemctl status saned.socket' for details.Failed to reload saned.socket</tt> nicht beeindrucken, es handelt sich um einen überholten Befehl, der die Einrichtung selbst nicht hindert. | Tragen Sie unter ''yast2 > Scanner > Andere > Scannen via Netzwerk'' unter ''Zulässigen Clients'' die IP-Adressen der Drucker mit einem Komma getrennt ein, auf die von Skanlite zugegriffen werden soll. Unter ''net-Metadriver'' können sie die IP-Adresse des Hauptrechners einsetzen. Lassen Sie sich von der Fehlermeldung <tt>Failed to reload saned.socket: Job type reload is not applicable for unit saned.socket.See system logs and 'systemctl status saned.socket' for details.Failed to reload saned.socket</tt> nicht beeindrucken, es handelt sich um einen überholten Befehl, der die Einrichtung selbst nicht hindert. | ||
| + | [[Datei:Scannen_netzwerk.png|500px|left|Scannen via Netzwerk mit festen IP-Adressen]] | ||
| + | <br clear=all> | ||
Wenn Sie einen HP-Scanner verwenden, muss zudem zwingend ''Andere > hp-setup durchführen'' durchlaufen werden. | Wenn Sie einen HP-Scanner verwenden, muss zudem zwingend ''Andere > hp-setup durchführen'' durchlaufen werden. | ||
Version vom 5. September 2019, 12:12 Uhr
Inhaltsverzeichnis
Einführung
Die Einstellungen für den Scanner müssen angepasst werden, damit die Postfachroutine von Lawsuit die eingescannten Bilder finden und verarbeiten kann.
Benötigte RPM-Pakete
Firewall freigeben
Die Firewall muss das Scannen via Netzwerk ermöglichen. Geben Sie dazu in einem Terminal-Programm ein:
firewall-cmd --zone internal --permanent --add-port=6566/udp
firewall-cmd --reload
Scannen über das Netzwerk
Tragen Sie unter yast2 > Scanner > Andere > Scannen via Netzwerk unter Zulässigen Clients die IP-Adressen der Drucker mit einem Komma getrennt ein, auf die von Skanlite zugegriffen werden soll. Unter net-Metadriver können sie die IP-Adresse des Hauptrechners einsetzen. Lassen Sie sich von der Fehlermeldung Failed to reload saned.socket: Job type reload is not applicable for unit saned.socket.See system logs and 'systemctl status saned.socket' for details.Failed to reload saned.socket nicht beeindrucken, es handelt sich um einen überholten Befehl, der die Einrichtung selbst nicht hindert.
Wenn Sie einen HP-Scanner verwenden, muss zudem zwingend Andere > hp-setup durchführen durchlaufen werden.
Scannereinstellungen
Klicken Sie in der Anwendung Skanlite auf den Button Einstellungen und geben Sie den Pfad zum Scanner-Ordner mit
/home/BENUTZER/lawsuit/scan
an. Ändern Sie den Dateinamensvorschlag in "01_2018_" ### und setzen Sie die Bildqualität auf 100% herauf.
Auf der Hauptseite wählen Sie eine Bildauflösung von "300dpi", die noch eine dokumentengetreue Wiedergabe ermöglicht, und schalten mit "ADF" - sofern vorhanden - den automatischen Einlageneinzug ein. Die Seitenränder müssen von Hand - wie in der grafischen Darstellung zu sehen - angepasst werden, damit sie in etwa einer DinA4-Seite entsprechen. Diese Einstellung können Sie für den gesamten Seitendurchlauf beibehalten.
Indizierungsroutine ergänzen
Erstellen Sie unter ~/.gimp-2.8/scripts die folgende Datei namens batch-generate-optimum-palette.scm
(define (batch-generate-optimum-palette pattern
dither-type
palette-type
num-cols
alpha-dither
remove-unused
palette
)
(let* ((filelist (cadr (file-glob pattern 1))))
(while (not (null? filelist))
(let* (
(filename (car filelist))
(image (car (gimp-file-load RUN-NONINTERACTIVE filename filename)))
(drawable (car (gimp-image-get-active-layer image)))
)
(if (= FALSE (car (gimp-drawable-is-indexed drawable)))
(gimp-image-convert-indexed image dither-type palette-type num-cols alpha-dither remove-unused palette)
)
(set! drawable (car (gimp-image-get-active-layer image)))
(gimp-file-save RUN-NONINTERACTIVE image drawable filename filename)
(gimp-image-delete image)
)
(set! filelist (cdr filelist))
)
)
)
Auf diese Gimp-Routine greift das Programme aktenscan.pl zu.
Benachrichtigungen abschalten
Zum Abschalten der enervierenden und ständigen Popup-Meldungen öffnen Sie die verantwortliche Qt-Meta-Object-Datei
und kommentieren dort die Zeile
notificationPositioner.displayNotification(notification);
mit einleitendem // aus. Hernach muss die Systemleiste neu gestartet werden: